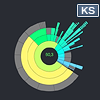macOS ликбез #4: 10 простых фишек, о которых вы могли не знать
Привет! Это новый “macOS ликбез”, который, скорее всего, будет заключительным. Ранее мы с вами поговорили про десяток интересных и неочевидных фишек системы, про необходимый набор софта, а также про функции резервного копирования и безопасности. Рекомендую изучить эти материалы, если вы не сделали этого ранее:
В новом выпуске “macOS ликбеза” будет еще одна порция маленьких, но классных фишек macOS, о которых мало, кто знает. Некоторые из них основаны на банальных шорткатах, но опытных юзеров я попрошу сильно не ругаться, ведь процент тех, кто специально их изучает, крайне мал.
Что ж, давайте приступать!
Содержание
- Добавляем любую папку в боковое меню Finder и в Dock
- Быстрый запуск приложений
- Разделяем значки в Dock пустым местом
- Переименовываем файлы группой
- Быстрая очистка корзины
- Быстрый переход в строку адреса в Safari и навигация по вкладкам
- Плавная перемотка музыки и видео
- Принудительно отключаем режим сна (и выключение дисплея)
- Вставляем текст без форматирования
- Активные углы
- Перезагружаем Safari без потери вкладок и окон
- Заключение
Добавляем любую папку в боковое меню Finder и в Dock
После переезда с Windows на macOS 6 лет назад я полностью перестал пользоваться рабочим столом. В macOS есть прекрасный стандартный док, в котором можно держать все самые часто используемые программы, а остальные запускать с помощью нативной строки поиска Spotlight.
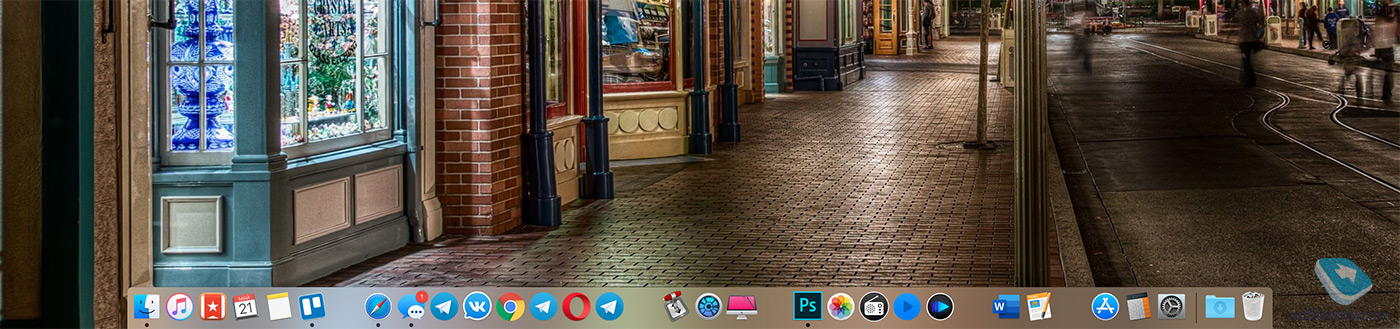
Но что делать, если захочется добавить в Dock какую-нибудь очень важную папку? Если вы попробуете просто перетащить туда папку, то ничего не выйдет, в контекстном меню такого пункта тоже нет. Поэтому придется пойти более сложным и запутанным путем.
Открываем Finder, находим нужную папку, зажимаем <command> и перетаскиваем папку в боковое меню. После этого на нужной строчке в боковом меню вызываем контекстное меню и выбираем пункт “Добавить в Dock”.
Вот так просто, но неочевидно можно кастомизировать боковое меню и добавлять папки в Dock.
Кстати, с помощью зажатой клавиши <command> таким же образом можно перенести любую папку или файл в панель инструментов.
Быстрый запуск приложений
Несколько строк назад я упомянул, что редко используемые программы запускаю через Spotlight. Думаю, что это самый быстрый способ запустить абсолютно любую программу, значка которой нет в вашем Dock. А делается это проще простого.
Вызываем Spotlight шорткатом <control + пробел> или <command + пробел>, после чего вводим несколько первых букв из названия программы и жмем на <enter>.
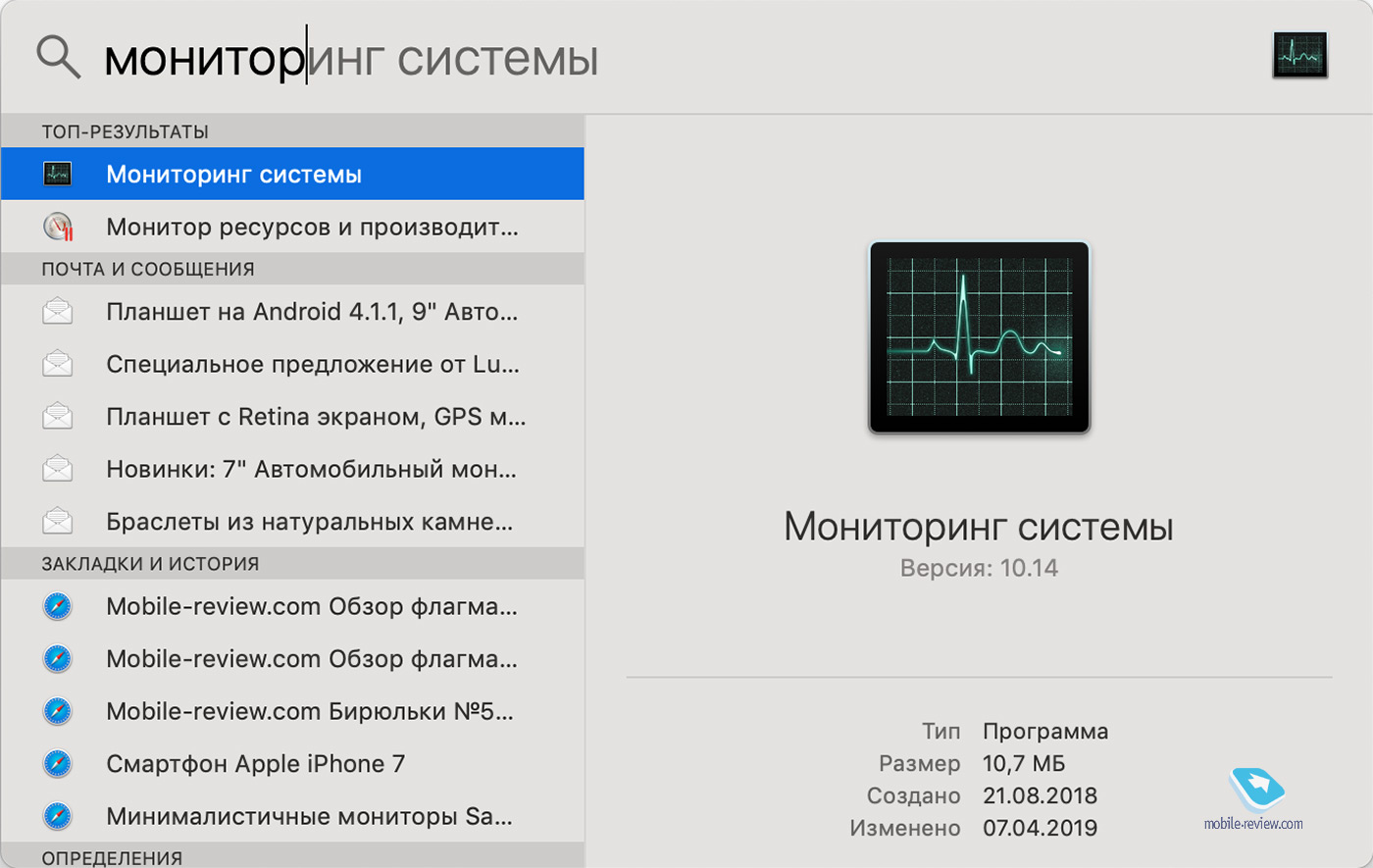
Горячие команды отличаются, потому что некоторое время назад в каком-то из обновлений Apple изменила стандартные комбинации смены раскладки и вызова Spotlight. У меня все осталось по-старому, а вот у тех, кто с macOS недавно, возможны варианты.
Разделяем значки в Dock пустым местом
В первом выпуске “macOS ликбеза” я совершенно забыл упомянуть об этой фишке, хотя на одном из скриншотов показал свой док с группировкой значков. Перфекционисты вроде меня обязательно оценят. Исправляюсь.
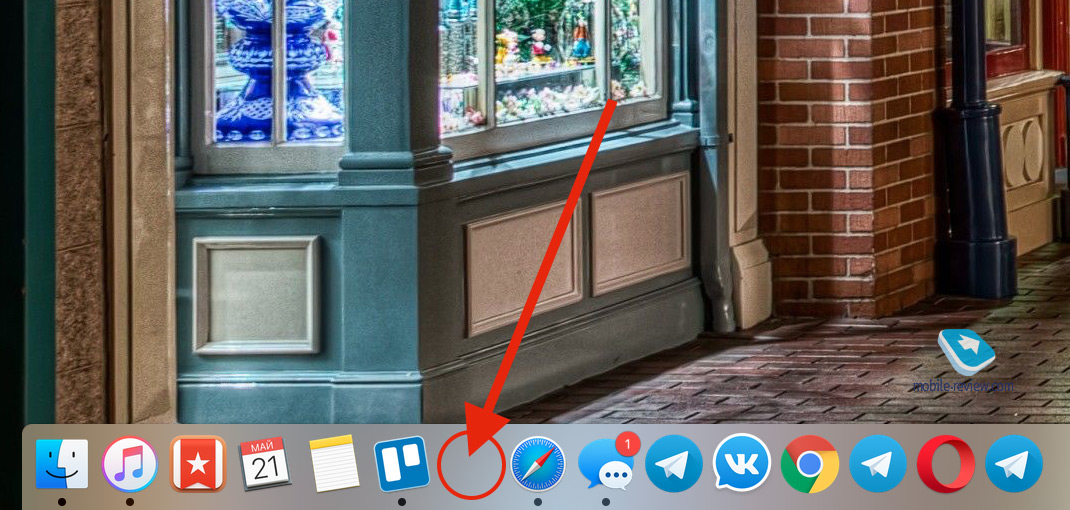
Для того, чтобы добавить в Dock разделитель, нужно открыть приложение “Терминал” и ввести команду:
defaults write com.apple.dock persistent-apps -array-add '{tile-data={}; tile-type="spacer-tile";}'
Если разделителей нужно больше, чем один, то повторяем ее необходимое количество раз.
Для закрепления результата и чтобы эти пустые места появились в Dock, вводим команду:
killall Dock
Dock пропадет на несколько секунд и появится с разделителями, которые можно перетаскивать на любые места.
Если разделитель понадобится в правой части дока, то воспользуйтесь командой:
defaults write com.apple.dock persistent-others -array-add '{tile-data={}; tile-type="spacer-tile";}'
Удобно? Не то слово!
Переименовываем файлы группой
Если вам часто приходится работать с группами файлов, то наверняка будет полезно узнать о групповом переименовании файлов. Эта возможность есть в macOS по умолчанию, и все, что нужно сделать, это выбрать искомую группу файлов и в контекстном меню выбрать пункт “Переименовать объекты”.
Быстрая очистка корзины
Одним из самых первых шорткатов, который я запомнил после переезда на macOS, стала быстрая очистка корзины. Пользуйтесь на здоровье:
- <command + option (alt) + shift + backspace>
Быстрый переход в строку адреса в Safari и навигация по вкладкам
При работе в Safari стоит знать один самых полезных шорткатов, который позволяет быстро перейти к вводу адреса или поискового запроса:
- <command + L>.
А для навигации по вкладкам можно использовать следующие команды:
- <command + 1-9>, где цифра означает порядковый номер вкладки;
- <command + shift + лево/право> для навигации по соседним вкладкам.
Плавная перемотка музыки и видео
Каждый раз по время подготовки материалов про фишки систем я нахожу что-то новое и для себя. В этот раз таким “открытием века” стала плавная перемотка музыки и видео как в стандартных приложениях, так и в некоторых сторонних. Может быть, с музыкой это и не так актуально, потому что треки обычно короткие и стандартной навигации ползунком хватает. А вот при просмотре фильмов найти нужный момент с помощью плавной перемотки будет очень кстати.
Итак, включаем какой-нибудь приятный трек в iTunes, наводим курсор на прогресс-бар и проводим двумя пальцами по тачбару влево или вправо. Магия!
Этот трюк сработал в видеоплеере IINA, о котором я писал в одном из выпусков “ликбеза”. Вероятно, сработает и в других программах, в которых разработчики используют прогресс-бар из стандартных библиотек.
Принудительно отключаем режим сна (и выключение дисплея)
К сожалению, далеко не каждая программа и процесс могут самостоятельно регулировать сон компьютера. Это актуально, например, при скачивании или выгрузке больших объемов информации, монтаже видеороликов, копировании больших объемов с диска на диск и многого другого. В этих случаях я пользуюсь терминалом и командой Caffeinate. Это на порядок удобнее ручного изменения настроек.
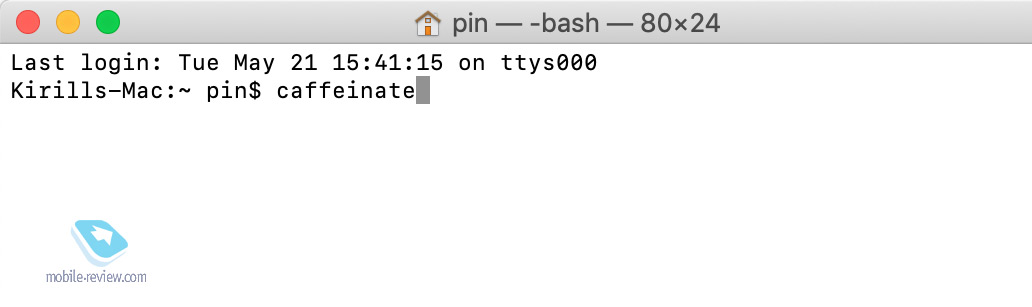
Если необходимо просто отключить режим сна на неопределенное время, то вводим ее без дополнительных ключей:
caffeinate
Остановить блокировку сна можно с помощью нажатия комбинации <ctrl + c> или закрытием окна терминала.
Но у этой команды также есть два полезных ключа: -d, который также не дает выключаться экрану, и -t, который позволяет ограничить исполнение команды временем в секундах. Если необходимо выключить режим сна и оставить включенным дисплей в течение часа, то вводить команду следует так:
caffeinate -d -t 3600
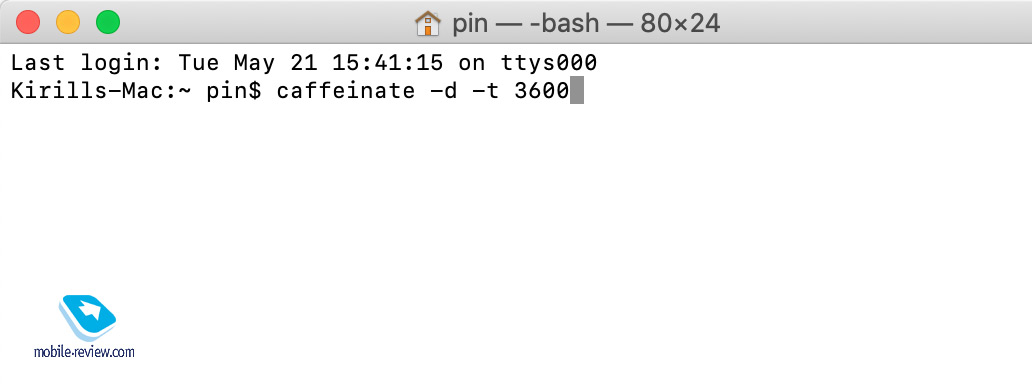
Вставляем текст без форматирования
Если так же, как и я, много работаете с текстом, то наверняка испытываете боль, когда скопированный кусок текста вставляется со своим форматированием, а не с тем, который используется в документе. Чтобы это исправить, к стандартной комбинации вставки текста добавляем еще пару кнопок:
- <command + option (alt) + shift + v>
Активные углы
Трекпад — это большая гордость Apple, и даже спустя столько лет мало кто смог повторить настолько классный орган управления. У него много стандартных жестов, которые интуитивны и легко запоминаются. Но если этого будет мало, то их можно дополнить активными углами экрана.
Настраивается эта фишка по пути: Настройки — Mission Control — Активные углы...
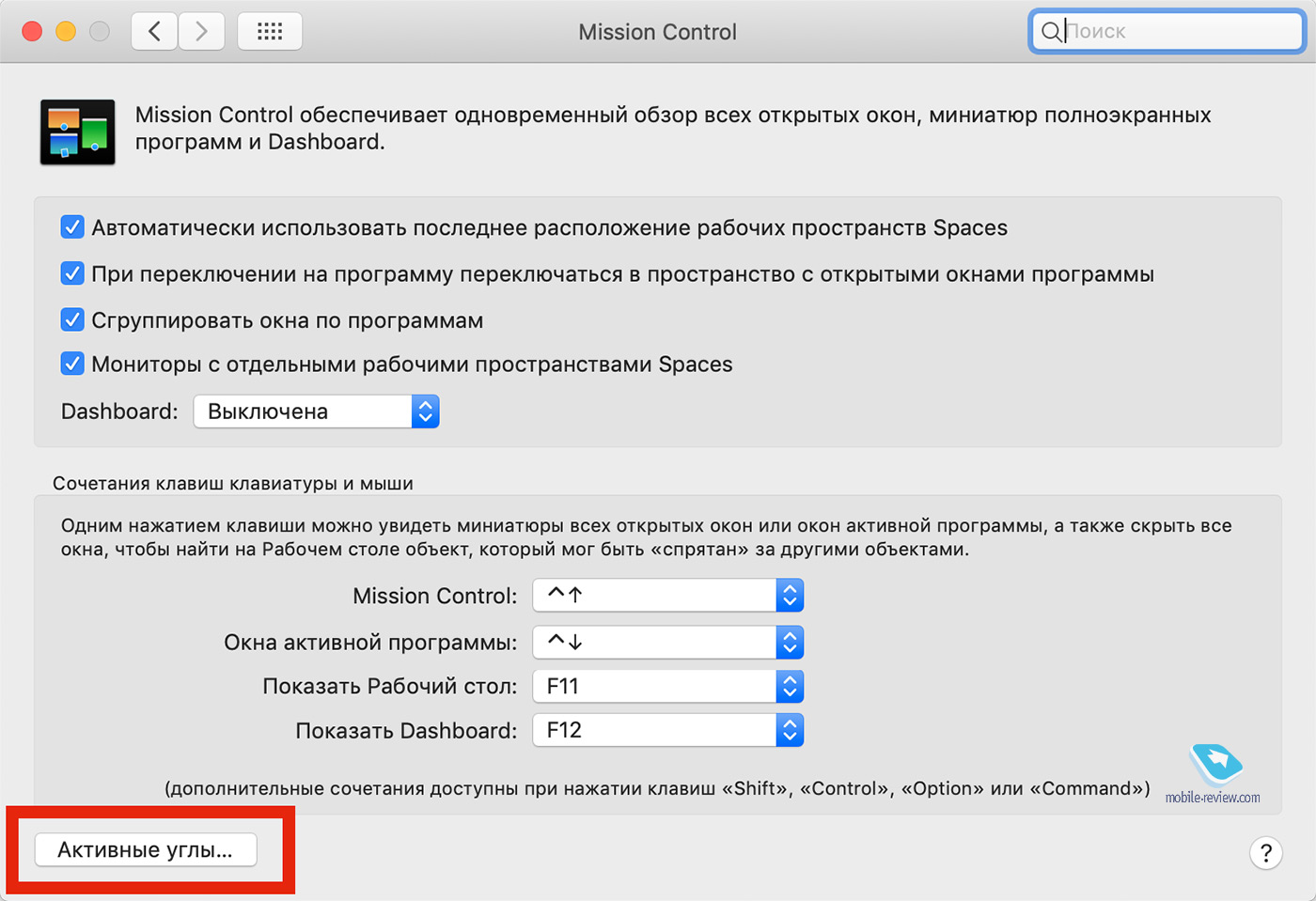
Практически все действия, которые там можно настроить, уже доступны в виде жестов на трекпаде, поэтому они не так интересны. Но вот два последних пункта, “заблокировать экран” и “перевести монитор в режим”, я регулярно использую. В первом случае при наведении курсора в левый нижний угол блокируется система, во втором делается то же самое, только вместе с выключением дисплея.
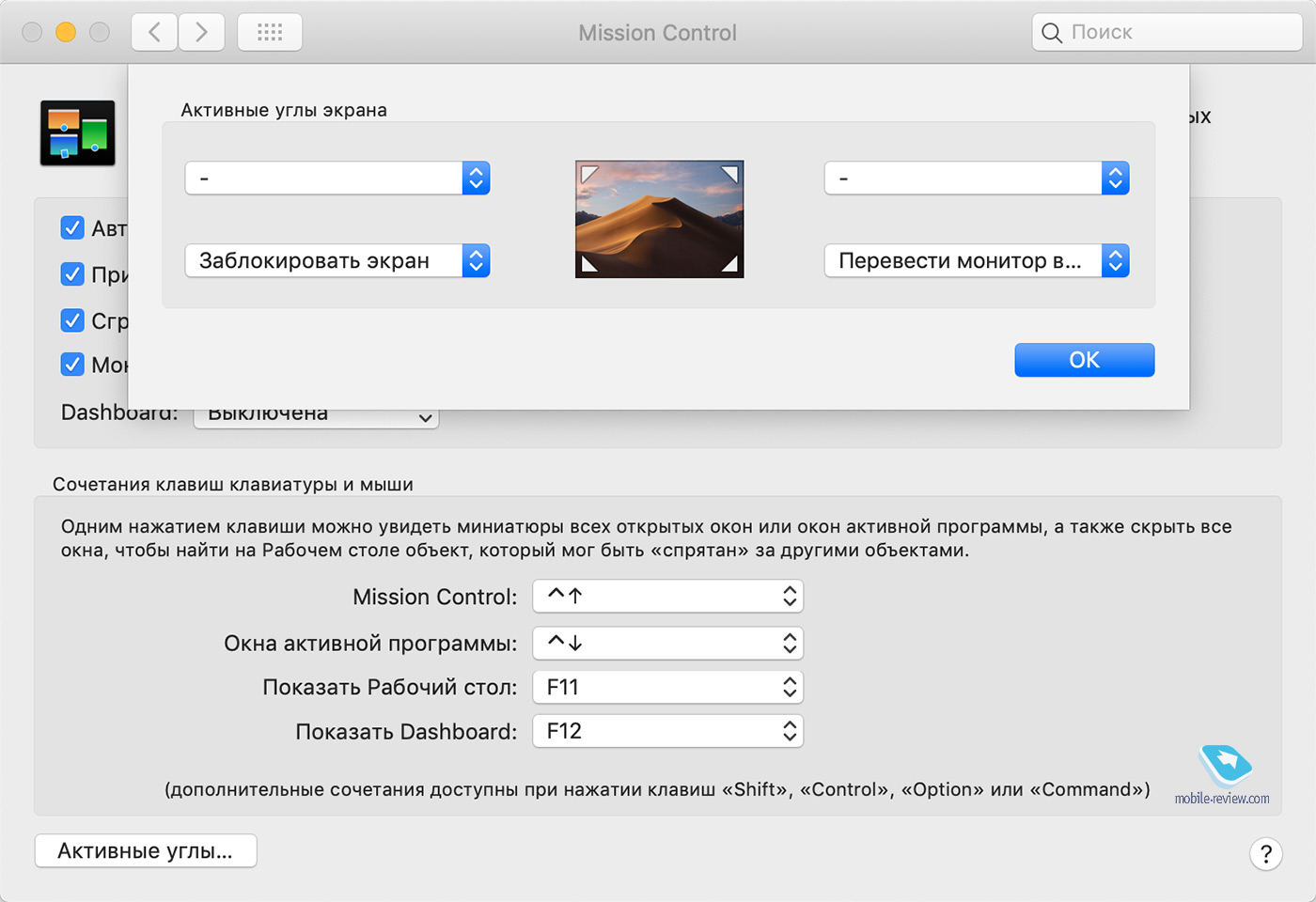
Кстати, для мгновенной блокировки системы можно использовать также сочетание клавиш:
- <command + control + q>
Только будьте внимательнее и не забудьте нажать <control>, иначе принудительно закроете активное приложение. Пару раз я так промахивался, и приходилось заново переделывать кучу работы, именно поэтому я предпочитаю шорткату активный угол.
Перезагружаем Safari без потери вкладок и окон
Еще одно “открытие века”, но самое примечательное, так как упоминания этой функции мне не удалось найти больше нигде, причем найдено оно было абсолютно случайно. Так что это самый настоящий эксклюзив для наших читателей.
Итак, если вы много и упорно работаете в браузере Safari, используя одновременно кучу вкладок, то наверняка знаете, что через некоторое время компьютер начинает дико тормозить. В моем случае речь идет примерно о 20-30 вкладках и о далеко не самом производительном MacBook. Обычно в таком случае приходится отвлекаться от текущих задач, закрывать ненужные вкладки и перезапускать Safari. Однако с помощью обнаруженной мной комбинации клавиш перезапуск браузера займет всего несколько секунд.
Все, что нам нужно сделать, это закрыть Safari с помощью комбинации <command + option (alt) + q>, а после просто открыть браузер в обычном режиме. Ситуацию спасает то, что в этом случае сразу все открытые ранее вкладки одновременно прогружаться не будут, а будут ждать, пока вы на них не перейдете. Тем самым компьютер снова начнет работать быстро и без тормозов.
По сути, это аналог комбинации принудительного завершения <command + q>, но только с запоминанием, какие вкладки и окна браузера у вас были открыты на момент закрытия. Безумно удобная штука, я вам скажу.
Заключение
Традиционно предлагаю делиться в комментариях, о каких фишках macOS вы раньше не знали, и тем самым тешить самолюбие автора, который для вас их нашел и описал.
Этой статьей я планирую завершить цикл про macOS, но если вы предложите в комментариях какую-нибудь интересную тему или хотя бы подадите идею для нее, то это станет отличным поводом не останавливаться на достигнутом.
И не забудьте прочитать предыдущие выпуски, там много интересного!
Ссылки по теме
Поделиться:
Мы в социальных сетях:
13.05.2021 MediaTek представила предфлагманский чипсет Dimensity 900 5G
13.05.2021 Cайты, имеющие 500 тысяч пользователей из России, должны будут открыть местные филиалы
13.05.2021 Amazon представила обновления своих умных дисплеев Echo Show 8 и Echo Show 5
13.05.2021 МТС ввел удобный тариф без абонентской платы - «МТС Нон-стоп»
13.05.2021 Zenfone 8 Flip – вариант Galaxy A80 от ASUS
13.05.2021 Поставки мониторов в этом году достигнут 150 млн
13.05.2021 Состоялся анонс модной версии «умных» часов Samsung Galaxy Watch3 TOUS
13.05.2021 Tele2 выходит на Яндекс.Маркет
13.05.2021 OPPO представила чехол для смартфона, позволяющий управлять устройствами умного дома
13.05.2021 TWS-наушники с активным шумоподавлением Xiaomi FlipBuds Pro
13.05.2021 В России до конца следующего года появится госстандарт для искусственного интеллекта
13.05.2021 ASUS Zenfone 8 – компактный флагман на Snapdragon 888
12.05.2021 Компания Genesis представила внешность своего первого универсала G70 Shooting Brake
12.05.2021 В России разработан высокоточный гироскоп для беспилотников
12.05.2021 В Россию привезли новую версию смарт-часов HUAWEI WATCH FIT, Elegant Edition
12.05.2021 Раскрыты ключевые особенности смартфона POCO M3 Pro 5G
12.05.2021 Honor 50: стали известны дизайн и другие подробности о смартфоне
12.05.2021 Чипсет Exynos 2200 от Samsung будет устанавливаться и в смартфоны, и в ноутбуки
12.05.2021 МТС начала подключать многоквартирные дома к интернету вещей
12.05.2021 iPhone 13 будет толще и получит более крупные камеры по сравнению с iPhone 12
12.05.2021 Xiaomi договорилась с властями США об исключении из чёрного списка
12.05.2021 Xiaomi выпустила обновлённую версию умного пульта Agara Cube T1 Pro
12.05.2021 Игровые ноутбуки с NVIDIA GeForce RTX 3050 Ti уже в России!
12.05.2021 Индийский завод Foxconn сократил производство в два раза
12.05.2021 Lenovo отказалась от очного участия в предстоящем в июне Mobile World Congress
Подписка