macOS ликбез #1: 10 фишек, о которых вы можете не знать
Содержание
- Предисловие
- Работа со скриншотами и записью экрана
- Синхронизация папок между всеми Apple-устройствами
- Встроенный PDF-редактор и подпись документов
- Яблочные аналоги <delete> и <ctrl + alt + delete>
- Фишки строки состояния
- 64 варианта громкости звука вместо 16
- Магия в простом. Создание папки с файлами
- Стопки
- Картинка-в-картинке
- Открыть приложение на весь экран, но не совсем на весь
- Заключение
Предисловие
Недавно у нас на сайте выходил цикл материалов про не очень очевидные, но довольно полезные фишки iOS, и он вызвал живой интерес наших читателей. Более того, даже некоторые коллеги с многолетним опытом использования iPhone признались, что открыли для себя несколько новых функций. Это натолкнуло меня на мысль, что было бы неплохо сделать подобное и о macOS.
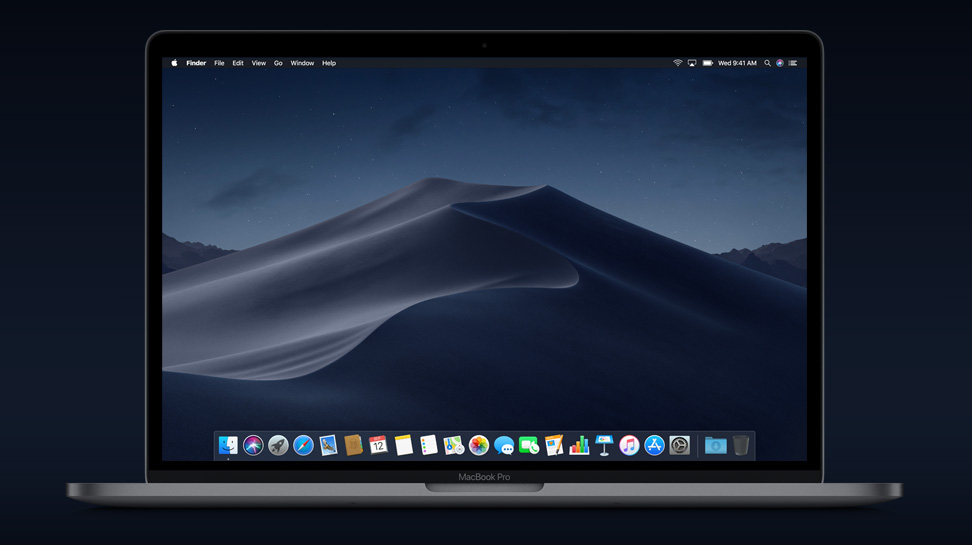
Думаю, что это получится даже интересней, и вот почему. Мне самому очень нравятся компьютеры от Apple и вся ее экосистема, которая работает просто, удобно и функционально. Но примерно половина людей, которые ранее использовали Windows, но по моему совету купили Mac, уже в первые несколько дней начинали вспоминать меня бранными словами. С одной стороны, тот же рабочий стол, примерно те же встроенные приложения и логически похоже выстроенная система, но сила привычки к Windows такова, что освоение нового компьютера дается им с таким скрипом, что его иногда можно услышать сквозь черепную коробку. Причем этим же людям переезд с Android на iOS или обратно дается гораздо проще. Думаю, что это происходит из-за того, что различия у мобильных ОС не такие глобальные и интуитивно привыкнуть к новому окружению получается быстрее. Да и оболочки меняются с такой скоростью, что покупка нового аппарата – это почти всегда привыкание к чему-то новому. Совсем другое дело – это ПК, на котором годами может использоваться одна и та же версия ОС. К слову, по состоянию на январь этого года (данные NetMarketShare) целых 37% компьютеров продолжают работать на Windows 7, причем до конца 2018 года доля этой системы была доминирующей на рынке, несмотря на почти пятилетнюю историю Windows 10.
Поэтому я уверен, что “macOS ликбез” будет таким читателям крайне полезен, но не только им, ведь разговор пойдет далеко не о самых очевидных функциях системы. Да и только планирующим покупку Mac наверняка тоже будет интересно, что там такого придумали Тим Кук и его команда и в какие дебри “самой дружелюбной ОС во вселенной” это поместили.
Все, не буду вас больше томить, давайте приступать!
Работа со скриншотами и записью экрана
Если в Windows для удобной работы со скриншотами требуется или много лишних действий, или стороннее приложение с настройкой горячих клавиш, то в macOS из коробки этот механизм реализован близко к идеальному. Все, что вам нужно запомнить, это две-три комбинации клавиш и еще пару производных от них.
Итак, чтобы сделать скриншот всего экрана и сохранить его файлом на рабочий стол, необходимо нажать комбинацию клавиш <cmd + shift + 3>. В том случае, если изображение вам нужно в буфере обмена и без сохранения на рабочий стол, нужно добавить к комбинации <ctrl>, то есть нажать <cmd + shift + ctrl + 3>.
Чтобы сделать снимок только определенной области с сохранением на рабочий стол, необходимо воспользоваться комбинацией <cmd + shift + 4>, после чего отметить нужную часть. Для использования буфера обмена добавляем <ctrl>.
Еще одна полезная возможность – это снимок одного из открытых окон, причем с красивым виньетированием: для этого после комбинации <cmd + shift + 4> необходимо нажать на <пробел> и выбрать нужное окно. Получится вот такой скриншот.
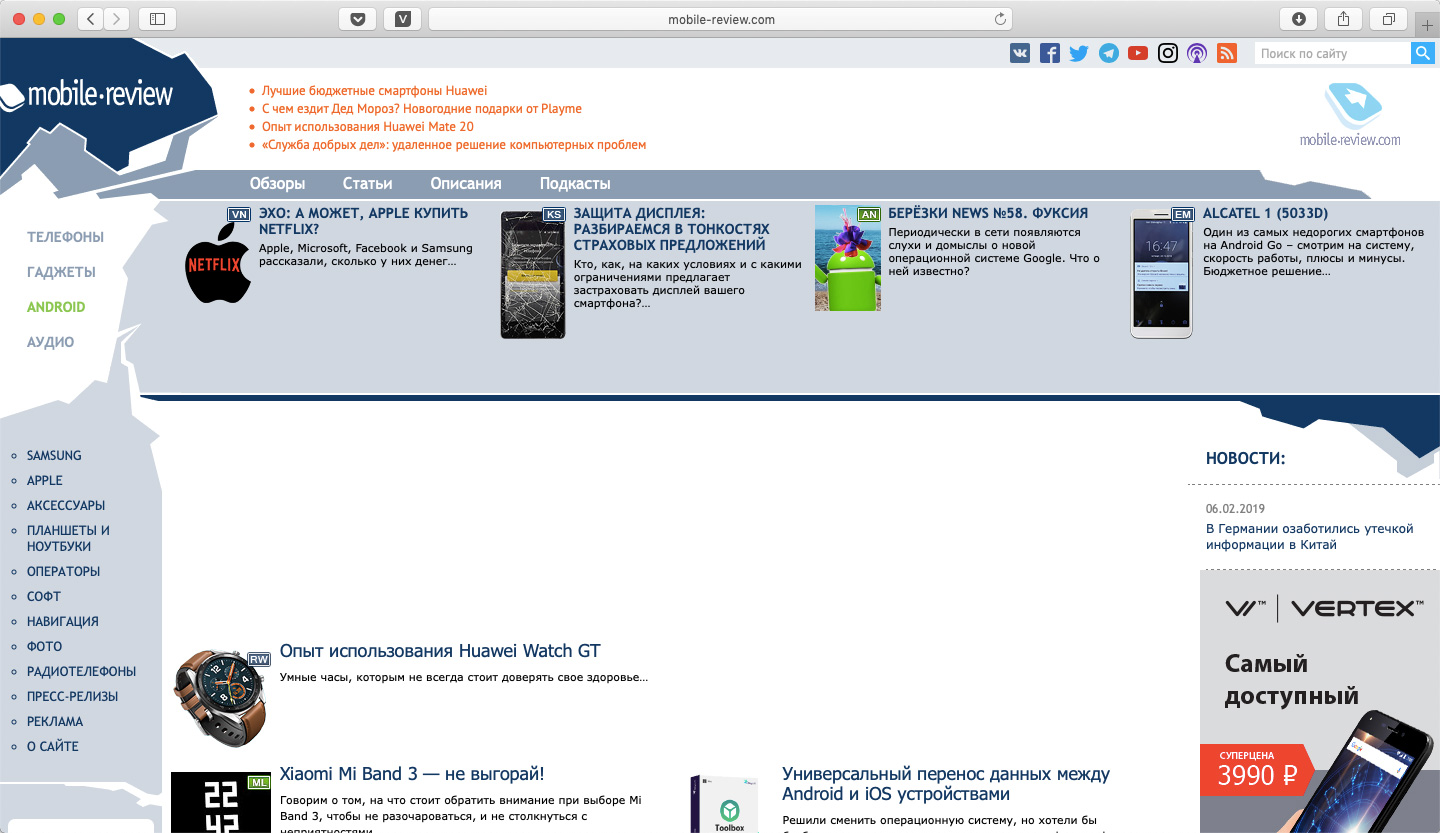
Для тех, кому пока сложно запомнить все горячие комбинации, в последней версии macOS Mojave добавили новый инструмент, который вызывается нажатием <cmd + shift + 5>.

Здесь можно выбрать один из трех видов скриншота (всего экрана, окна или области), один из двух видов скринкаста (всего экрана или области), а также настроить различные параметры, среди которых папка для сохранения и таймер.
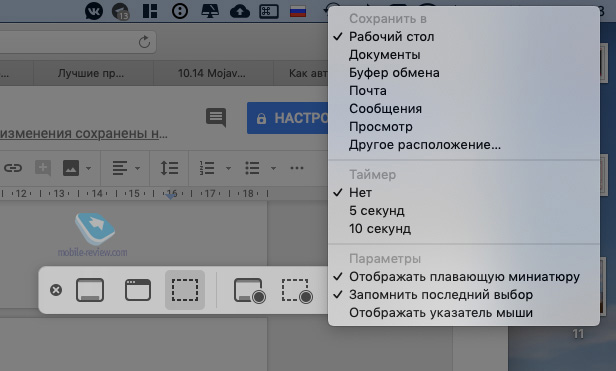
Кстати, в прошлых версиях системы запись экрана тоже есть, и расположена она в приложении QuickTime.
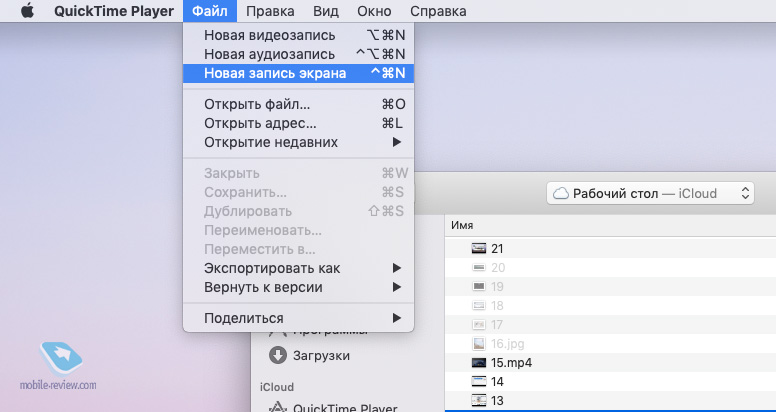
Но вернемся к Mojave: тут после успешно сделанного снимка в нижнем правом углу экрана появляется миниатюра, нажав на которую, можно перейти в меню быстрого редактирования.
Таким образом, в macOS закрываются, на мой взгляд, 90% всех потребностей при работе со снимками экрана. Не хватает только автоматического сохранения в облако с автоматическим копированием ссылки в буфер обмена, но это уже придирки.
Синхронизация папок между всеми Apple-устройствами
Сейчас у меня один компьютер, но раньше приходилось дома работать за личным устройством, а в офисе использовать корпоративный iMac. Каких-либо особых требований от работодателя по поводу безопасности не было, и поэтому мне хотелось получить полную синхронизацию между моим рабочим и личным устройствами, но такой возможности пока в macOS так и не появилось.
Зато 2 года назад вместе с релизом macOS Sierra появилась нативная синхронизация папок “Документы” и “Рабочий стол”. То есть если вы используете более одного Mac, например, десктоп и ноутбук, и все они работают под одним Apple ID, то вы получите полностью идентичный рабочий стол и папку с документами. Да и хлам на рабочем столе тоже синхронизируется, так что будет лишняя мотивация поддерживать его в порядке.
Включается по пути: Системные настройки – iCloud – iCloud Drive – Папки “Рабочий стол” и “Документы”.
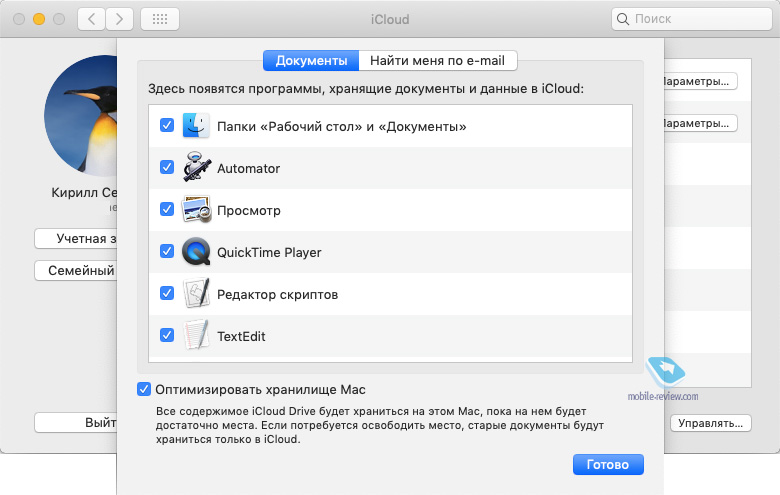
Кстати, содержимое этих папок отображается в приложении “Файлы” на iOS-устройствах, и это очень удобно. К примеру, можно пройти регистрацию на рейс онлайн с компьютера и сохранить посадочный талон на рабочий стол, а в аэропорту открыть его на iPhone. Или в пути вам прислали важный файл, с которым будет нужно поработать сразу по приезду в офис, можно сохранить его на смартфоне в папку “Рабочий стол” и потом сразу же увидеть, как только откроете крышку ноутбука. На самом деле, кейсов, когда это может быть полезно, бесчисленное количество.
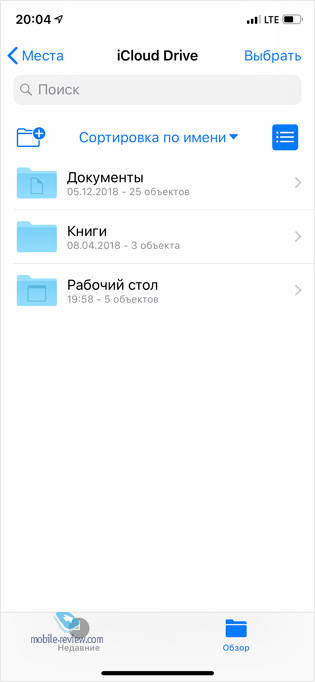
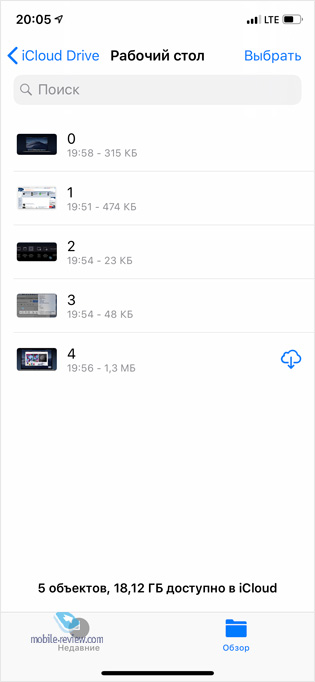
Встроенный PDF-редактор и подпись документов
Новички в мире macOS регулярно задают мне вопрос, какую простую программу установить, чтобы делать простые пометки в PDF-документах. К моему удивлению, мало кто догадывается посмотреть эти возможности во встроенной программе “Просмотр”.
Просто открыв файл стандартными средствами macOS, вы можете: сделать пометки виртуальным текстовыделителем, поменять ориентацию, добавить указатели, графические элементы или текст, поместить виртуальные стикеры-заметки, поменять расположение листов или удалить ненужные. Чего не хватает, так это редактирования уже имеющегося в документе текста.
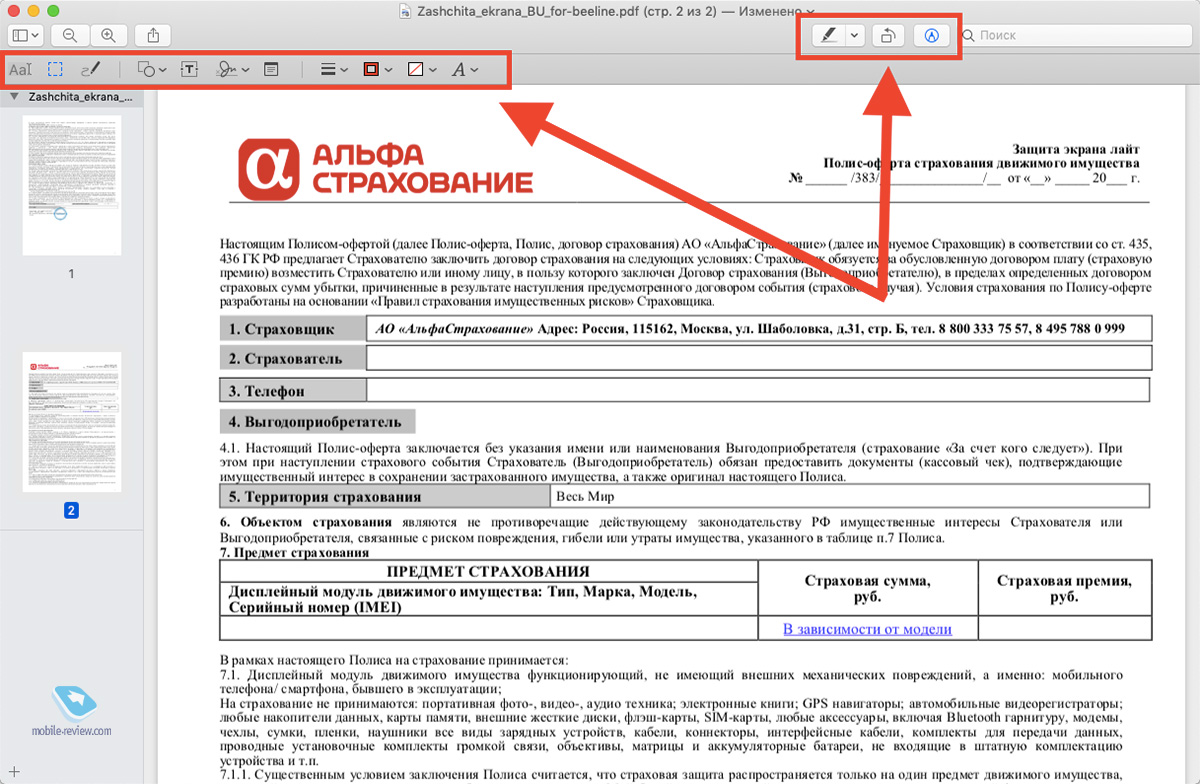
Еще одна безумно полезная фишка – это возможность подписать обычной аналоговой подписью любой документ без необходимости его печатать и сканировать. Просто добавляете свою подпись в приложение при помощи тачпада и используете ее сколько угодно раз. Пригодится на случай типичной деловой просьбы: “Распечатайте, подпишите и отправьте нам скан, пожалуйста”.
Яблочные аналоги <delete> и <ctrl + alt + delete>
Несмотря на то, что зависание программ на Mac – это случай редкий, он все-таки встречается. Честно говоря, раньше в такие моменты я сам безуспешно пытался найти на клавиатуре своего MacBook Air клавишу <delete>, чтобы нажать знакомую с детства комбинацию <ctrl + alt + delete>, вспоминая при этом инженеров Apple крепким русским словцом, вот только нет её, как ни ищи. Но тратить нервные клетки не придется, если запомнить комбинацию <cmd + alt + esc> (клавиша <alt> на некоторых раскладках может называться <option>), именно она вызывает окно принудительного закрытия приложений.
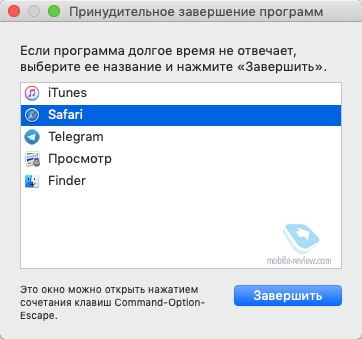
А при работе с текстом, когда вам необходимо удалить символы не слева от курсора, а справа, как это делает клавиша <delete> в Windows, поможет комбинация <fn + backspace>.
Фишки строки состояния
Строка состояния, в которой показываются текущее время, статусы беспроводных и проводных подключений, заряд аккумулятора и другая информация, может гораздо больше, чем кажется на первый взгляд.
Во-первых, мы можем менять в ней порядок расположения элементов. Для этого нужно зажать клавишу <cmd> и попробовать переместить их привычным способом.
Во-вторых, некоторые пиктограммы предлагают расширенный список информации, если кликать по ним с зажатой клавишей <alt (option)>. Так, значок Wi-Fi, например, может рассказать об IP- и MAC-адресах и других параметрах используемой сети, значок Bluetooth показывает MAC-адрес и дает возможность отправить файл на другое устройство, в пиктограмме динамика спрятано быстрое переключение устройств входа и выхода звука, например, с наушников на внешнее звуковое устройство или встроенный динамик компьютера, а пиктограмма батареи показывает ее состояние.
64 варианта громкости звука вместо 16
При стандартной регулировке с помощью клавиш F11 и F12 мы имеем только 16 уровней громкости, то есть так громкость меняется с точностью 6,25%. Чтобы расширить количество доступных уровней до 64 и точность до 1,5625%, попробуйте комбинации <alt (option) + shift + F11> и <alt (option) + shift + F12>.
Магия в простом. Создание папки с файлами
Если вам требуется поместить несколько файлов в новую папку, скорее всего, вы сначала создаете папку, даете ей название, а уже потом копируете или перемещаете туда файлы. Давайте я помогу вам сэкономить несколько секунд жизни. macOS позволяет создавать папки автоматически, но для этого придется немного изменить порядок своих действий. Сначала выделяем нужные файлы, вызываем контекстное меню и выбираем пункт «Новая папка с выбранными объектами». В этот момент файлы “улетят” в только что созданную новую папку и активируется окно ввода ее названия.
Вы можете посмеяться, но сэкономленные 5 секунд в день – это, между прочим, почти полчаса за год: лишняя прогулка с супругой или детьми, серия любимого сериала или глава познавательной книги. Немного, конечно, но ценность имеет.
Стопки
Раз уж заговорили про папки, то давайте вспомним еще одно новшество macOS Mojave. Если вы, как и я, время от времени сталкиваетесь с беспорядком на рабочем столе, то Apple недавно озаботилась этой проблемой и изобрела такую штуку, как стопки.
Воспользоваться ей проще простого: вызываем на рабочем столе контекстное меню, выбираем пункт «Собрать в стопки», и ваши файлы на рабочем столе тут же будут красиво сгруппированы. По умолчанию они соберутся по типу, но принцип группировки можно изменить в том же контекстном меню.
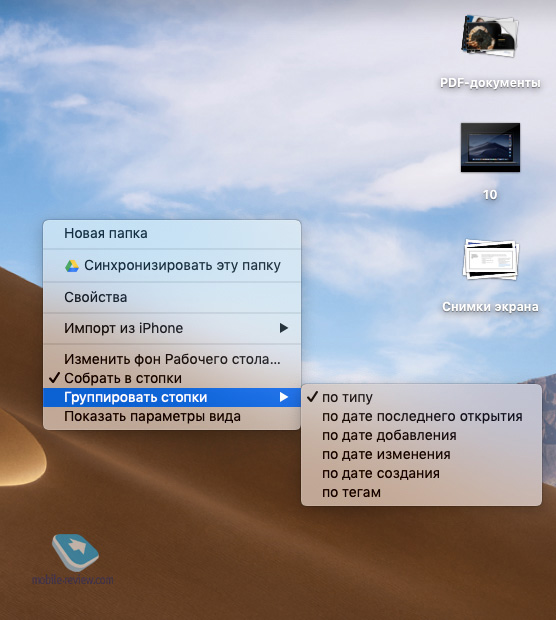
Картинка-в-картинке
Если вы любитель делать что-то за компьютером под фоновое воспроизведение видео, то macOS позволяет делать это с помощью режима картинка-в-картинке. К сожалению, он работает не со всеми онлайн-сервисами, например, YouTube и Vimeo его поддерживают, а вот RuTube или Яндекс Видео нет. Такая же ситуация и со штатными приложениями: в iTunes работает, а в QuickTime – нет.
Думаю, чаще всего вы пользуетесь именно YouTube, а там эту фишку нужно поискать, так как ее активация не совсем очевидна: нужно открыть видео и дважды кликнуть по нему с зажатой клавишей <ctrl>, и только тогда откроется контекстное меню с нужным пунктом.
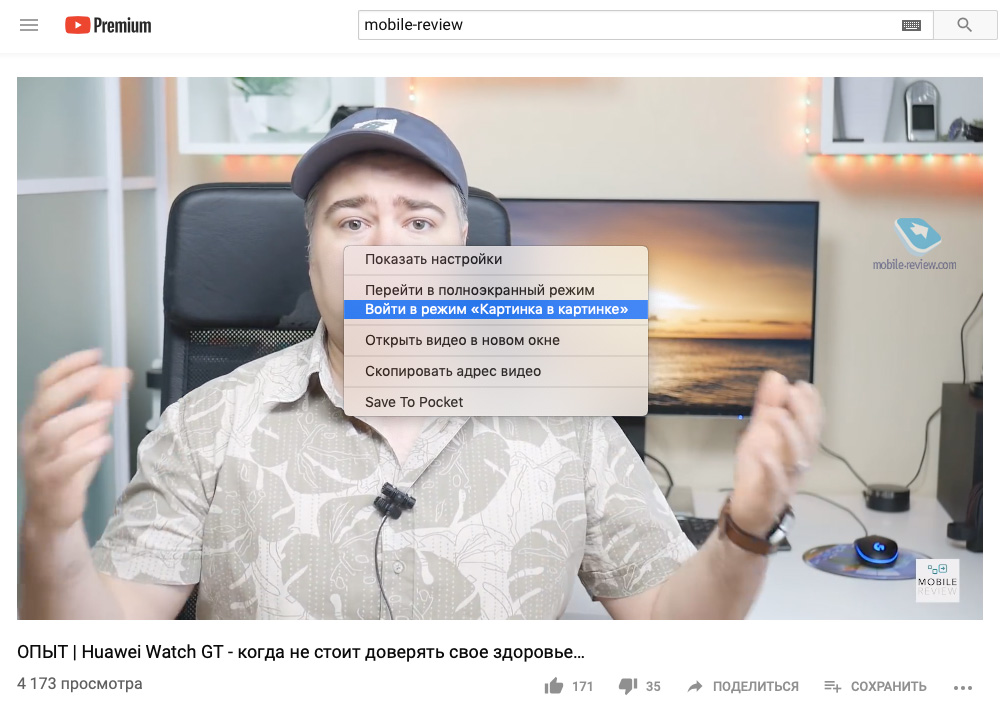
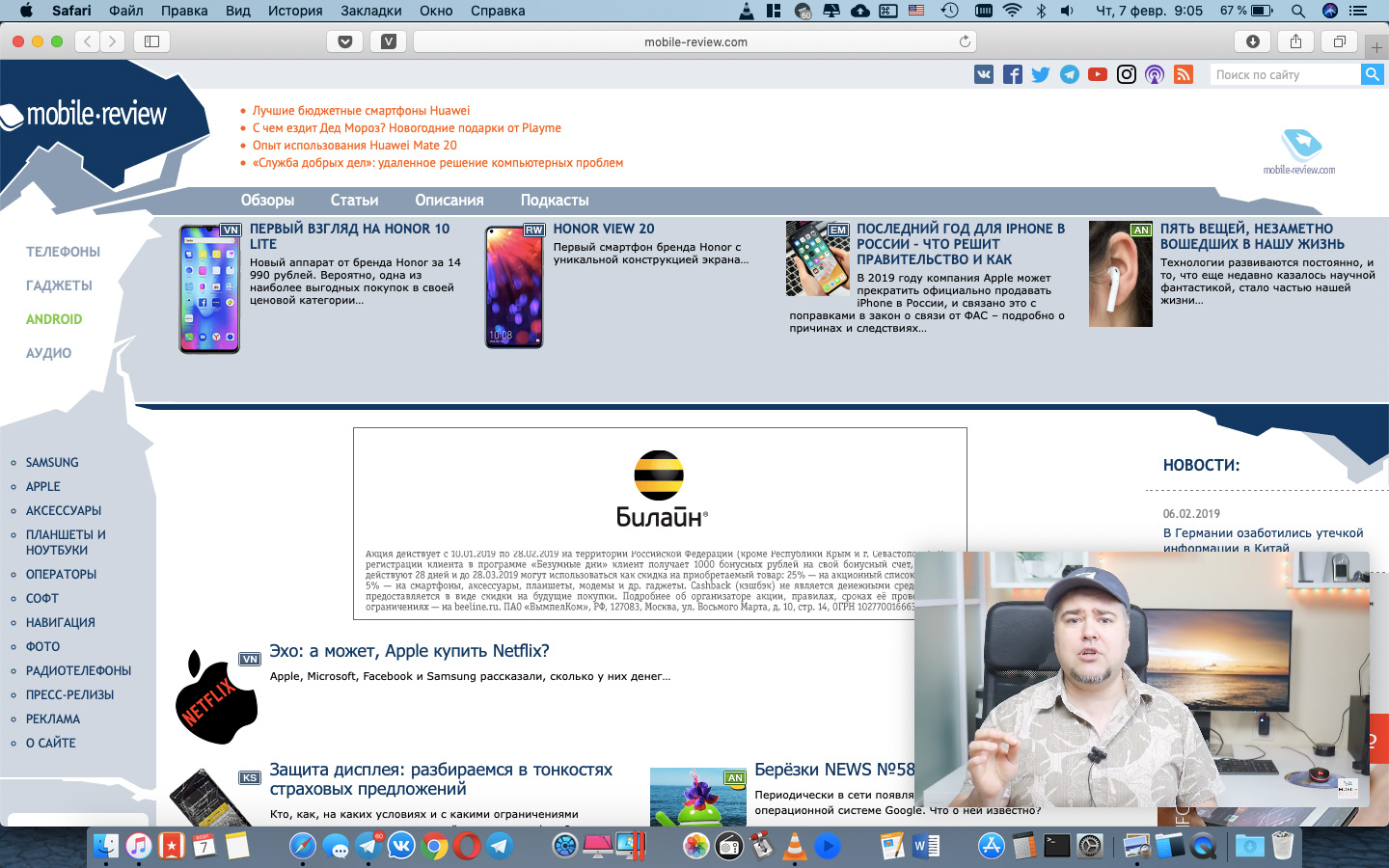
В интерфейсе Vimeo и iTunes это делается удобнее, так как предусмотрены отдельные кнопки.
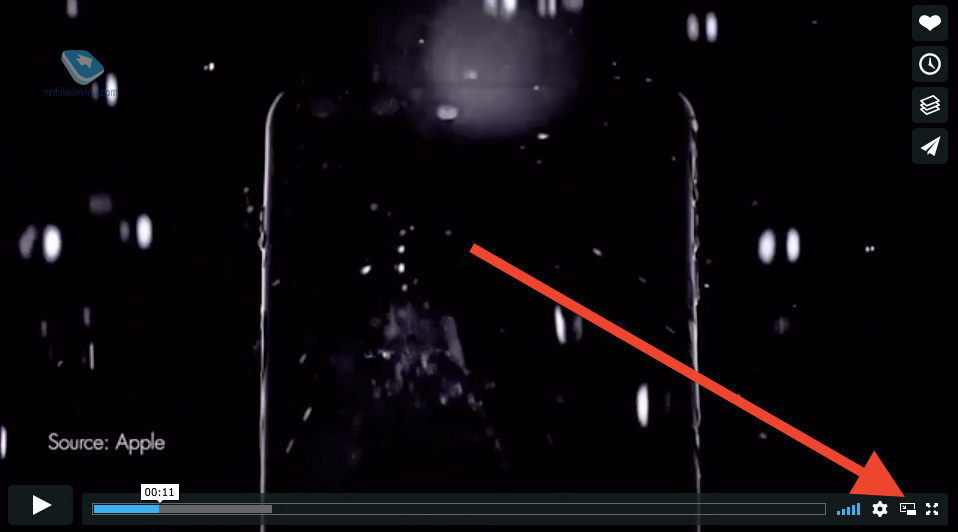
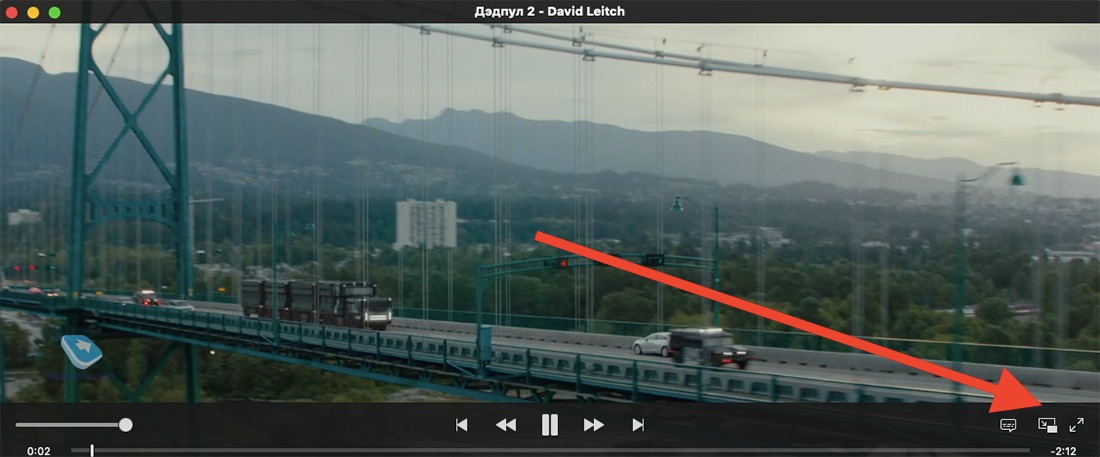
Открыть приложение на весь экран, но не совсем на весь
Еще одна головная боль новичков – как сделать так, чтобы окно приложения стало на весь экран, но чтобы док и строка состояния остались. По нажатию на зеленый кружок в левом верхнем углу программа действительно уходит в полный fullscreen, но если кликать по нему с зажатой клавишей <alt (option)>, то получится так, как в Windows.
К сожалению, корректная работа наблюдается не во всех приложениях, поэтому часто приходится растягивать окно до нужного размера в ручном режиме. Или пользоваться приложением Magnet, но это если вы не прочь потратить немного денег.
Заключение
Вот такой получился наш первый материал в рубрике “macOS ликбез”. Обязательно пишите в комментариях, нашли ли вы для себя что-то новое и полезное и сколько фишек были вам ранее неизвестны. А я буду ориентироваться на вашу обратную связь и готовить новые выпуски!
Ссылки по теме
Поделиться:
Мы в социальных сетях:
13.05.2021 MediaTek представила предфлагманский чипсет Dimensity 900 5G
13.05.2021 Cайты, имеющие 500 тысяч пользователей из России, должны будут открыть местные филиалы
13.05.2021 Amazon представила обновления своих умных дисплеев Echo Show 8 и Echo Show 5
13.05.2021 МТС ввел удобный тариф без абонентской платы - «МТС Нон-стоп»
13.05.2021 Zenfone 8 Flip – вариант Galaxy A80 от ASUS
13.05.2021 Поставки мониторов в этом году достигнут 150 млн
13.05.2021 Состоялся анонс модной версии «умных» часов Samsung Galaxy Watch3 TOUS
13.05.2021 Tele2 выходит на Яндекс.Маркет
13.05.2021 OPPO представила чехол для смартфона, позволяющий управлять устройствами умного дома
13.05.2021 TWS-наушники с активным шумоподавлением Xiaomi FlipBuds Pro
13.05.2021 В России до конца следующего года появится госстандарт для искусственного интеллекта
13.05.2021 ASUS Zenfone 8 – компактный флагман на Snapdragon 888
12.05.2021 Компания Genesis представила внешность своего первого универсала G70 Shooting Brake
12.05.2021 В России разработан высокоточный гироскоп для беспилотников
12.05.2021 В Россию привезли новую версию смарт-часов HUAWEI WATCH FIT, Elegant Edition
12.05.2021 Раскрыты ключевые особенности смартфона POCO M3 Pro 5G
12.05.2021 Honor 50: стали известны дизайн и другие подробности о смартфоне
12.05.2021 Чипсет Exynos 2200 от Samsung будет устанавливаться и в смартфоны, и в ноутбуки
12.05.2021 МТС начала подключать многоквартирные дома к интернету вещей
12.05.2021 iPhone 13 будет толще и получит более крупные камеры по сравнению с iPhone 12
12.05.2021 Xiaomi договорилась с властями США об исключении из чёрного списка
12.05.2021 Xiaomi выпустила обновлённую версию умного пульта Agara Cube T1 Pro
12.05.2021 Игровые ноутбуки с NVIDIA GeForce RTX 3050 Ti уже в России!
12.05.2021 Индийский завод Foxconn сократил производство в два раза
12.05.2021 Lenovo отказалась от очного участия в предстоящем в июне Mobile World Congress
Подписка
