|
Новые модели:
Huawei Mate 30 Pro
Huawei Mate 30
iPhone 11
iPhone 11 Pro
iPhone 11 Pro Max
Samsung Galaxy Note10+
Samsung Galaxy Note10
Honor 8S
BQ 2818 ART XL+
BQ 1846 One Power
Xiaomi Mi A3
Huawei P smart Z
Huawei Y5 (2019)
Huawei P30 lite
Samsung Galaxy A80 (2019)
Новые обзоры:
Samsung Galaxy S10 Lite
Samsung A51
Panasonic TOUGHBOOK P-01K
HTC Wildfire E1 и E1 Plus
Redmi Note 8T
Vivo V17
Samsung A20s 2019
Oppo A9 2020
BQ Magic S
Philips S397
|
Mac для новичка, или «По стопам чайника»Содержание:
ВведениеГода три назад у нас на сайте появилось несколько материалов, посвященных переезду с PC на Mac. Александр Дембовский, автор этих материалов, подробно описал весь процесс, и я бы хотел подхватить эту тему и рассказать о своем опыте, тем более что сменились как компьютеры, так и версия операционной системы. А ведь до новогодних праздников осталась пара месяцев - надо рассчитать бюджет. Одним словом, самое время, чтобы крепко задуматься, что взять. В нескольких материалах я попытаюсь рассказать об управлении маком, интерфейсе, сложностях и трудностях, с которыми придется столкнуться тем, кто долгое время пользовался PC. Но начну с «железки», а именно - с MacBook Pro 15 этого года. Обзор данного устройства уже есть у нас на сайте, и для начала я предлагаю ознакомиться с ним. А в этом материале я расскажу про свои впечатления о ноутбуке. ЖелезкаОбщение с любым устройством начинается с распаковки. Компьютер уже необходимость, а не роскошь, всегда выбирается долго, с выяснением всех нюансов, характеристик и сравнением с конкурентами. Итак, вы долго думали над тем, что взять, и остановились на MacBook. Приехали в магазин, отдали деньги, забрали белую коробку и поехали домой. Меня в этот момент всегда посещает желание открыть коробку тут же, покрутить устройство, полюбоваться им, рассмотреть каждый винтик и каждую клавишу. Всегда с трудом удерживаюсь. Итак, вы дома, аккуратно вскрываете коробку - и вот он! Ваш металлический друг и товарищ на год, а может, и больше.    Множество пользователей придает очень большое значение упаковке, и я в их числе, но меня упаковка не впечатлила. Да, она сделана качественно. Приятные материалы, внутри все аккуратно разложено, но ничего сверхъестественного тут нет. После «сумасшедшей» коробки от RAZR 2 мало что впечатляет. Но перейдем к компьютеру. Сказать тут особо нечего - он сделан отлично, с какой стороны ни смотри. Сравнить по этому параметру можно разве что с Sony. Алюминий, кстати, довольно необычный материал среди ноутбуков и используется в основном только Apple. Создается впечатление монолитности продукта - этакий аккуратно обработанный кусок алюминия. От дизайна впечатления смешанные. С одной стороны, минималистичность в данном случае мне нравится, ничего лишнего, и все по делу, но вот светящееся яблочко на крышке смотрится как-то по-детски что ли, несерьезно.   Также возникает вопрос, минималистичность ли это, или желание сэкономить на всем? Количество USB портов не впечатляет. Их два, и для большинства пользователей такого количества достаточно, но в данном случае больше не значит хуже. Далее, открываем ноутбук и видим клавиатуру, «вдавленную» в корпус.     Никаких дизайнерских изысков - просто плоскость, на которой по сторонам клавиатуры есть перфорация для динамиков, а внизу тачпад. В правом верхнем углу, сливаясь с корпусом, расположена кнопка выключения. Все. Никакой эргономики.   Вы также не обнаружите и воздуховода от вентилятора процессора. Его попросту здесь нет. Он выводится в месте крепления половинок устройства. Желание сэкономить или дизайнерский ход (как антенна в четвертом iPhone)? Отдельных слов заслуживает время переключения компьютера между спящим режимом и включенным состоянием - чуть более секунды. Пользуешься этим на все сто. Я не выключаю компьютер уже несколько дней, а перевожу его в спящий режим. Перекур? Закрываем крышку ноутбука, и он уходит в «спячку». Пришли на рабочее место, открываем ноутбук, и через секунду машина готова к работе. В таком режиме использования очень легко забыть, выключен ли твой компьютер, или просто спит. Для этих целей есть специальный индикатор, который плавно загорается и так же плавно тухнет, если мак в режиме сна. Опять же мелочь, но спасает во многих ситуациях от преждевременного истощения батареи. Кстати, никогда раньше так часто не пользовался спящим режимом, потому как Windows просыпается очень неохотно.  Подходя к выводам, я так и не смог понять, как относиться к ноутбуку с точки зрения «железки». С одной стороны, вы покупаете дорогую вещь с не самыми лучшими характеристиками для такой цены. И, несмотря на качество сборки, внешний вид, материалы и различные приятности, меня не покидает ощущение, что тут очень сильно сэкономили, хотя бы на эргономике. Давайте немного поговорим и о ней. ЭргономикаПри работе с любым устройством эргономика критична, и так уж сложилось, что здесь не все в порядке. Первое, что очень сильно досаждает - острые края корпуса, которые «впиваются» в руки, когда вы работаете с компьютером за столом. Хочется что-то подложить под руки или положить ноутбук на колени. В последнем случае предплечья не касаются металлической кромки корпуса. Клавиатура достаточно сильно отличается от таковой на PC, поэтому об удобстве ее использования речь пойдет ниже. Сейчас хочу рассказать про ее подсветку. Конечно, то, что она есть - это хорошо, другое дело, как она сделана. Никто из нас при работе не смотрит на клавиатуру под прямым углом, и в Apple, кажется, при реализации подсветки упустили этот момент. Давайте посмотрим, как это выглядит, и вы сразу же все поймете.    Между клавишами и корпусом есть небольшой зазор, через который пробивается свет. Понятно, что он гораздо ярче того света, что пробивается через клавиши. Неужели нельзя было сделать так, чтобы свет исходил только от клавиш? Одним словом, тут есть, над чем поработать. Фотографии выше сделаны днем, поэтому негативный эффект практически не заметен, а вот ночью… Ну и последнее - глянцевый дисплей. Понимаю, что это модно, но для дисплея не очень хорошо. Бликует, и тут добавить нечего. ЗвукТут также есть, о чем сказать, поскольку если взять все ноутбуки и послушать, как звучит музыка через внешние динамики, то в подавляющем большинстве случаев можно только ужаснуться. «Пищалки», которые обычно устанавливают, не могут удовлетворить даже самого неискушенного пользователя. Добавьте сюда слабую их мощность, и получится, что насладиться аудио в подобного рода устройствах можно только посредством наушников. В MacBook все не так. Во-первых, здесь установлены весьма неплохие динамики для устройства таких габаритов. Есть нижняя середина, что уже хорошо. Баса просто нет, но на него никто и не надеялся. Пользоваться вполне можно. При просмотре фильма слух напрягать также не придется, поскольку громкости почти всегда хватает. За это спасибо. Обратите внимание на то, что множество людей, занимающихся музыкой, выбирают именно Mac. Конечно же, это неспроста. Например, Татьяна Зыкина свой последний альбом практически полностью записала в программе Logic. Я также планирую в ближайшее время попробовать подключить к нему синтезатор и, запустив Garage Band, посмотреть, что получится. ПриятностиКак и в любой продуманной и качественно сделанной вещи, тут и там натыкаешься на различные приятности, облегчающие жизнь. Например, автоматическая регулировка яркости дисплея. Работает эта штука незаметно и, как показывает практика, малоэффективно. Диапазон регулировки очень узок, и в связи с этим я регулирую яркость клавишами. Возникает вопрос: для чего нужна эта функция при такой реализации? Разъем для питания MagSafe - отдельная песня. По сути, соединение держится за счет магнита в штекере. То есть, когда вы подносите его к пазу, он сам норовит подключиться. А если вы нечаянно дернете за провод зарядки, то ничего страшного не произойдет, ничего не оторвется, как это может быть с «традиционным» креплением.  Резиновый кант вокруг дисплея гарантирует, что в закрытом состоянии пыль не будет попадать на клавиатуру и экран. Или кнопка проверки заряда батареи на левом торце. Хоть я ей практически не пользуюсь, но радует возможность проверить ресурсы машины, не включая ее. Уверен, что по мере общения наткнусь еще на несколько приятностей, о которых непременно напишу. А сейчас давайте перейдем к интерфейсу операционной системы MacOS X. Верхняя статусная строкаПри взгляде на рабочий стол этой операционной системы у меня в голове всегда возникал один и тот же вопрос - для чего нужна верхняя строка? 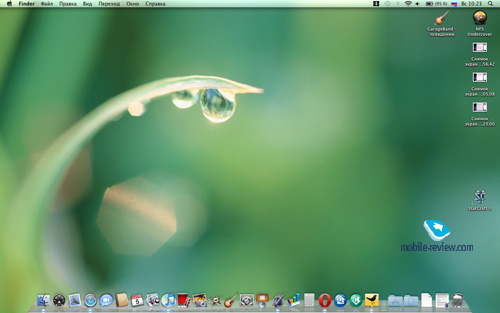 Ну как-то же без нее обходились, работая с Windows? Давайте посмотрим, что на ней есть. В левой части: Apple, Finder, Файл, Правка, В правой части находится несколько иконок: Time Machine (функция резервного копирования), беспроводные соединения (Bluetooth, Wi-Fi), динамик (регулировка громкости), батарейка с указанием оставшегося заряда в процентах, раскладка клавиатуры, время и поиск. Что касается иконок, то они не вызывают вопросов, поскольку их мы могли видеть в правой нижней части экрана Windows. Кроме того, в телефонах мы тоже можем видеть такую же строку с похожими обозначениями различных функций. Вернемся к нашему двустишию. Для начала давайте найдем аналогию из мира Windows. Вспомните, что практически в каждом окне любой программы мы можем видеть строку, начинающуюся со слова «Файл», посредством которой мы можем создать новый документ, сохранить имеющийся (или «Сохранить как»), будь-то Word, Power Point, Internet Explorer или что-то еще.  В операционной системе MacOS эта строка не локальная (то есть, присутствует в каждом окне), а глобальная. Ее бесполезно искать в окне браузера Safari или в текстовом редакторе Pages. Какое бы вы окно ни открыли, знайте - эта строка находится на самом верху экрана. Конечно же, содержимое этой строки зависит от программы, в которой вы сейчас находитесь. Чтобы было понятнее, рассмотрим на примере. 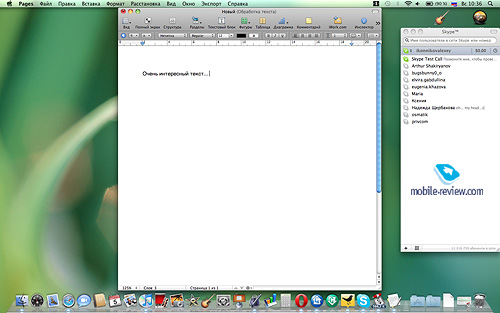 В данный момент у меня открыты Pages и Skype, но активно окно Pages. Это можно видеть по более насыщенному серому цвету вверху окна и по трем цветным точкам в левой верхней его части. Обратите внимание на содержимое верхней строки - Правка, Вставка, Формат, Расстановка. Эти элементы характерны именно для текстовых редакторов. Теперь кликнем на окно Skype, то есть, сделаем активным его. 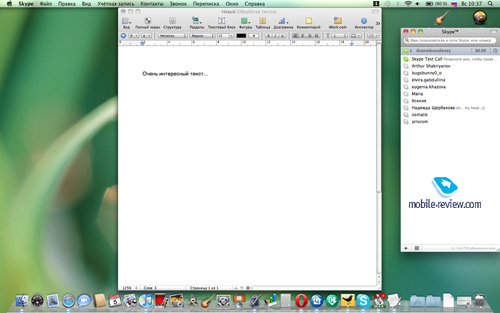 Содержимое верхней строки поменялось. Теперь там есть пункты Учетная запись, Контакты, Звонок, Переписка. И так при работе с любой программой. К такому расположению строки придется привыкнуть, но могу сказать, что данное решение действительно удобнее, чем в Windows. Остается разобраться и иконкой яблока. Она является некоторым подобием кнопки «Пуск» в мире PC. Здесь вы можете просмотреть информацию о вашем компьютере, используемые недавно программы и файлы, проверить обновления системы, перевести компьютер в режим сна или выключить его. Здесь же можно настроить расположение дока (Dock), но о том, что это такое, мы поговорим потом. 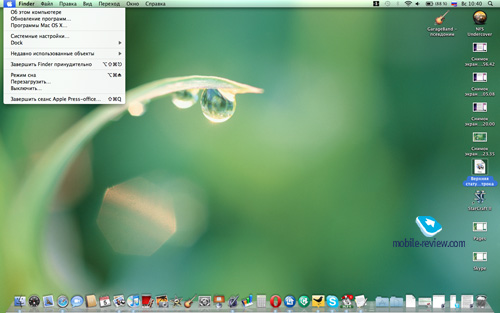 Теперь давайте немного поговорим о впечатлениях работы с этим элементом. Первое и главное, что вам нужно знать - метод научного тыка здесь работает, и он эффективен. Он эффективен и в Windows, но не в такой мере. Точнее, в «винде» можно легко запутаться, ткнуть не туда и тому подобное. Так, например, захотелось вам изменить настройки яркости экрана вашего Mac - нажмите на батарейку и перейдите в настройку экономии электроэнергии. Содержимое окна настроек, понятно без слов. Заметьте, что окно не перегружено всевозможными параметрами, кнопочками, крутилками. Приятно. Далее, каким бы ни был чудесным тачпад (а он действительно кардинально отличается от того, что мы можем видеть на PC ноутбуках), но мне работать удобнее мышкой. Подключить ее к системе Mac очень легко - включаем Bluetooth и выбираем пункт «Поиск устройств». Далее включаем мышь и нажимаем на кнопку Connect, если такая имеется на вашем грызуне. После того, как компьютер найдет устройство, кликните два раза по нему, и соединение установится. Сравним этот опыт с опытом в Windows. Открываем настройки мыши и видим множество вкладок - только это может отпугнуть неподготовленного пользователя. Просто сравните два окна.  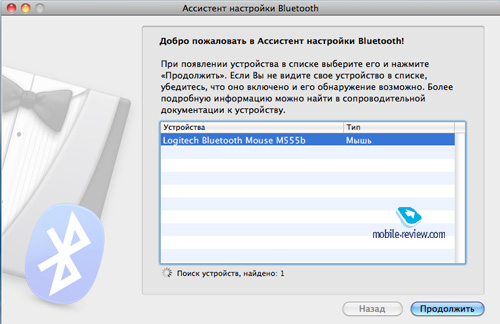 Далее нужно перейти на вкладку Bluetooth и попытаться установить соединение. Сам процесс во многом схож, но из-за разницы реализации интерфейса на Mac он воспринимается проще и легче. То же касается и настройки сетей - подключение через Wi-Fi аналогично подобному на PC. Достаточно указать кодовое слово, и вы подключены. Что касается расширенных настроек, то они спрятаны за клавишей «Дополнительно». Я уже давно привык к тому, что при двойном клике по часам в Windows открываются настройки даты и времени, которые я использую в качестве календаря.  В Mac эта штука не работает. Необходимо кликнуть по часам, а затем выбрать настройки. Мне непонятно, с чем связано такое упущение, но назвать это хоть сколько-нибудь значимым недостатком нельзя. Особенность, к которой нужно привыкнуть, одна из многих в этой системе. Но самое полезное в верхней строке - иконка поиска! Штука очень классная просто потому, что способна заменить калькулятор для простых вычислений. Просто набираете в поле поиска 56-32 и видите, что компьютер сам подставляет решение несложной задачки. При работе с Windows у меня не возникало желания разместить иконку калькулятора на рабочем столе, и без того забитом ярлыками и папками. Приходилось запускать его через Пуск-Стандартные или через Выполнить-Calc. Не очень удобно, согласитесь. Здесь же эта функция под рукой всегда. Но основная функция данной иконки - поиск, и тут мы подходим к третьей части «марлезонского балета». Но не будем миновать вторую и поговорим о доке (Dock). ДокНе заметить ряд красивых иконок внизу экрана невозможно. Эта панель и называется доком (Dock). В левой ее части расположены иконки основных программ, а в правой есть отдельная папка со всеми программами, установленными на компьютере, папка документов и корзина. Ничто вам не мешает добавить в док иконки любых ваших программ - делается это простым перетаскиванием из папки программ. Обратите внимание, что под иконками запущенных программ горит огонек. Правый щелчок мыши на любой иконке открывает контекстное меню, в котором вы можете скрыть или завершить программу. То же самое можно сделать при помощи трех кнопок в левой верхней части любого окна (закрыть, свернуть, развернуть). Через «Параметры» вы можете удалить иконку из дока или указать, стоит ли программу автоматически запускать при включении компьютера. Удалить иконку программы из дока можно еще проще - достаточно схватить ее курсором и перенести в свободную часть рабочего стола. Сама программа не удалится и не перенесется на рабочий стол, как можно было бы подумать, если бы мы работали с Windows. Найти ее можно все там же - в папке программ. Левая часть дока отделена от правой разделительной полосой. Если навести на нее курсор мыши, то он изменится, и зажав левую клавишу, мы можем менять размер дока, ведя мышкой вверх или вниз. Щелчок правой кнопкой мыши откроет меню настроек дока, где можно выбрать его расположение на экране (слева, внизу, справа), скрыть док, включить или выключить анимацию. Любой свернутый документ или программа, не имеющая своей иконки в левой части дока, отображается в правой его части, будь то окно браузера, текстовый документ и так далее. Аналогия в мире Windows - нижняя строка, где отображаются все запущенные окна и программы. По мере заполнения дока относительно ширины экрана он будет уменьшаться в размерах так, чтобы все иконки в него помещались. Возможна ситуация, когда количество используемых вами иконок настолько велико, что они становятся совсем миниатюрными – разглядеть, что где, сложно. С выходом Windows 7 ситуация несколько изменилась – кое-что переняли у Apple, но об этом чуть позже. 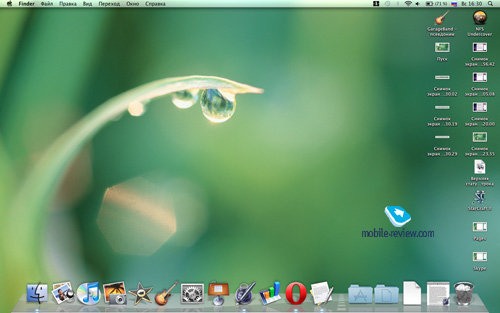  В OS X предусмотрена функция увеличения иконок при наведении на них курсора. Таким образом, вы всегда можете без особых сложностей переключаться между программами и документами. 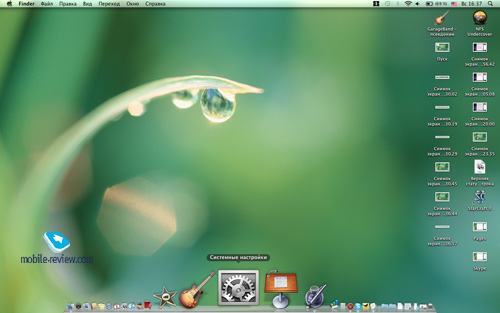 Сравните с этим же элементом интерфейса в Windows 7. Появились иконки на манер OS X, но функции увеличения иконок нет. При заполнении нижней строки иконками рядом с крайней правой появляются стрелки, с помощью которых вы можете переключиться на "второй уровень" иконок. Про корзину, расположенную в крайней правой ячейке дока, говорить особо нечего. Работа с ней аналогична таковой в Windows. Теперь перейдем к впечатлениям от этого элемента графического интерфейса. Как уже говорилось выше, док является аналогом нижней строки в Windows. Для оценки его удобства приведу простой пример. Представьте, что вы работаете с Windows. Как известно, при открытии большого количества программ и документов их обозначение в нижней строке превращается в кашу из мелких элементов и разобрать, где что, становится очень сложно. В случае с «маковским» доком такая ситуация исключена, поскольку при наведении на любую иконку она автоматически увеличивается. В конце концов, чисто эстетически док с его иконками выглядит гораздо интереснее, привлекательнее, что сказывается на общем впечатлении от операционной системы. Где «Мой компьютер»?Как известно, самыми ключевыми элементами в Windows являются кнопка «Пуск» и иконка «Мой компьютер» на рабочем столе.  С альтернативой первой мы разобрались раньше, но как же без доступа к файловой системе, древовидной структуре и тому подобному? Все это можно найти в стандартной программе Finder, которую можно запустить, кликнув на крайнюю левую иконку дока.  Элементы управления находятся наверху. В правой части окна отображаются подключенные к компьютеру устройства (флешка, плеер и так далее), папки и быстрый доступ к недавно созданным документам и файлам. В левой части показываются ваши рабочие файлы и папки, и тут придется забыть о корне диска С, папках Program Files и тому подобном. Ничего этого нет, и это на самом деле хорошо. Ну а зачем пользователю знать, что такое корень диска С, и почему именно С а не А, B или Z? Кто из вас это помнит? Операционная система Windows прошла очень длинный путь и после всех реинкарнаций до сих пор не преодолела многие из архаизмов. А здесь все намного проще и понятнее - смотрите, есть папки программы, документы, загрузки, музыка, изображения, фильмы, сайты, библиотеки и общие. Всё. Для чего рядовому пользователю компьютера нужна папка Windows? Напомню, что «грохнуть» Windows (XP, например) очень легко, нечаянно удалив один файлик из корня обозначенного выше диска. Не буду разводить «холивар» - об этом мы можем поговорить на форуме. Итак, у нас есть ряд папок, в которые мы можем рассортировать все возможные файлы. Здесь же вы можете создать свои папки, назвать их так, как вам удобно, и хранить там все, что вам заблагорассудится, и так, как мы это делаем в Windows. Предыдущий опыт работы с этой операционной системой в данном случае полезен. Отображение структуры папок можно менять - четыре иконки, сгруппированные вместе, переключают вид: значки, список, колонки и Cover Flow.  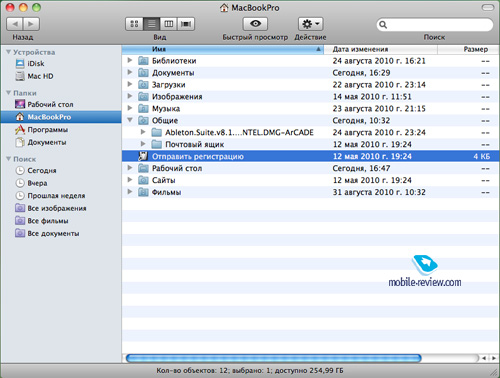 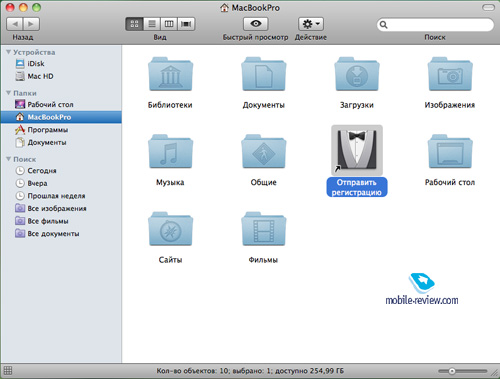 Кнопка быстрого просмотра позволяет увидеть основную информацию о выбранных файлах или папках. Содержание кнопки «Действие» также во многом понятно, и единственное, что хотелось бы тут «расшифровать» - пункт «Создать псевдоним». По сути, это примерно то же, что и создать ярлык в Windows. Итак, все необходимые элементы управления под рукой, но если вас что то не устраивает в какой-либо области окна, то это всегда можно настроить, отредактировать, кликнув правой кнопкой мыши и перейдя в настройки. Например, вы ходите увеличить шрифт (кегль) подписи папок. Для этого кликнем правой кнопкой мыши по свободной части окна и в контекстном меню выберем пункт «Показать параметры вида». Далее выберем необходимый кегль. Описывать остальные настройки не вижу особого смысла, так как все интуитивно понятно. То же самое касается настроек других областей окна - ничего сложного здесь нет. 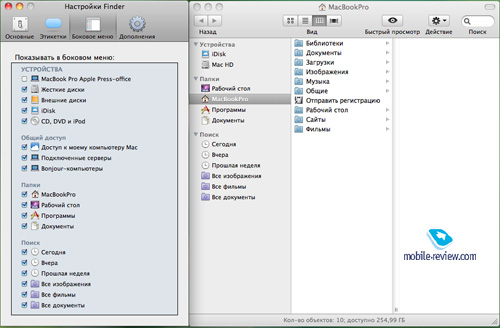 Впечатления. Для меня самым полезным оказался поиск файлов за «Сегодня» и «Вчера». Например, скачал фильм - он сохранился в папке «Загрузки». Но найти его проще, нажав пункт «Сегодня» в левой части окна. Возможно, вам сложно представить, что такого удобного вот тут и вот там, но поверьте, и армия маководов не даст соврать - это стоит попробовать. Что касается остального - да, действительно трудно выкинуть «Диск С» из головы. Пока непривычно, но все просто и удобно. Думаю, спустя некоторое время привыкну. Рабочий столЧто касается свободной области рабочего стола, то тут нужно действовать также по аналогии с рабочим столом Windows. Создавайте папки, копируйте сюда файлы, расставляйте и сортируйте их по вашему усмотрению. Меняйте фон и меняйте параметры. Какой-либо новой функциональности здесь нет – скорее, наоборот. В отличие от Windows Vista/7, разместить здесь виджеты нельзя. По крайней мере, в компьютере из коробки, но есть пути обхода, и о них в других материалах. ЖестыТачпад на ноутбуках - штука привычная, известная почти всем. Как ее использовать, вопросов не возникает. Вы водите пальцем по площадке - на экране перемещается курсор. В Apple функциональность тачпада значительно повысили, что существенно сказалось на удобстве работы с компьютером. Мультитач в этом деле сыграл ключевую роль, как он сыграл ее и в телефонах. Не надо быть вторым Нострадамусом, чтобы понять - все это в том или ином виде появится и у конкурентов (читай, у компьютеров PC). Давайте подробно рассмотрим возможности тачпада (или трекпада, как его называют в Apple). Два пальцаДанный тип жестов используется, пожалуй, всеми пользователями макбуков. Давайте вспомним, как мы прокручиваем странички в браузере или в текстовом редакторе на компьютере PC. На правой и нижней стороне тачпада есть специальные «зоны», проведя по которым одним пальцем, можно прокрутить содержимое окна вверх/вниз, влево/вправо. Придраться не к чему, все понятно, но в данном случае сложность в том, что вам необходимо точно попасть в эту «зону». Легко верю, что у многих пользователей с точностью нет никаких проблем, но все познается в сравнении. На компьютере Apple вам не надо никуда попадать - просто положите два пальца на тачпад и проведите в нужную сторону. Это удобнее, и я не думаю, что с этим будет кто-то спорить. Тут также можно использовать привычный по iPhone жест «ножницы». В браузере легко и просто поменять масштаб. В программе iPhoto одним движением руки можно перевернуть фотографию, не целясь ни в какие иконки и не используя никаких комбинаций клавиш, просто повернув два пальца на тачпаде по часовой или против часовой стрелки. Эти жесты используются повсеместно в большинстве программ для компьютеров Mac. Три пальцаТакже используются в любой или почти в любой программе, где есть, что «прокрутить». В данном случае прокрутка содержимого окна происходит постранично, по аналогии с клавишами Page Up и Page Down на PC. Клавишами листать, по моему мнению, все-таки удобнее, хотя бы потому, что пролистывание осуществляется быстрее. Четыре пальцаОдно из самых приятных преимуществ этой операционной системы, которое я использую постоянно. Это, конечно, уже сто раз описано, но позвольте повториться. Во-первых, очень нравится то, что все открытые окна можно «смахнуть» с экрана одним движением руки по тачпаду, а именно - проведя четырьмя пальцами по нему вверх. Для чего это нужно. Лично я не терплю, когда кто-то читает мои письма или сообщения в аськах у меня за спиной. Любая личная информация охраняется мной очень серьезно, и поэтому такой удивительной штуки очень не хватает на Windows. Вторая удивительная вещь - просмотр миниатюр открытых программ. Сделать это можно опять же проведя четырьмя пальцами по тачпаду, но не вверх, а вниз. Просто удобно одним движением вывести на экран все то, с чем вы в данный момент работаете, и перейти к нужному приложению. Для тех, кто привык в Windows переключаться между программами комбинацией клавиш Ctrl+Tab, есть более удобный жест - четыре пальца по тачпаду влево или вправо. Согласен с тем, что выученные за годы работы комбинации на операционке от Microsoft вполне удобны и делаются на автомате, и пользователи никакого дискомфорта не ощущают. Собственно, я и сам так считаю, но попробовав жесты в MacOS, понимаешь, что это удобнее. Как говорилось выше, все познается в сравнении, и тут пока не попробуешь, не поймешь... Напоследок пища для ума. Посмотрите на пользователей PC ноутбуков: как часто они используют мыши? Мой опыт говорит о том, что пользоваться PC без манипулятора можно, но не очень удобно, поэтому беспроводного грызуна я всегда старался держать рядом. Помните, чуть выше по тексту я писал, что мне работать мышкой удобнее даже на Mac. Прошла еще пара дней, и я без проблем управляюсь с компьютером посредством тачпада, и подключать мышку совсем не хочется. Причина такого изменения привычек вовсе не в феноменальной точности позиционирования курсора (она примерно одинакова что на Mac, что на PC). Есть такая поговорка: привычка - вторая натура. В случае с тачпадом Apple привыкнуть к его функциональности очень легко, а отказаться сложно. Конечно, в игры с помощью него с удовольствием не поиграть, но для каждодневной работы и рутинных дел он оказывается удобнее, чем мышь. Феномен? Да, но это подтверждается многими пользователями Mac. Активные углы и пространстваФункции на любителя. Ими можно пользоваться, а можно игнорировать их. Кто-нибудь из вас сталкивался с ситуацией, когда место на рабочем столе заканчивается - все занято ярлыками, файлами и папками? Мне приходилось, и не раз. Линуксоведы давно не переживают по этому поводу, поскольку в большинстве современных дистрибутивов количество используемых рабочих столов можно легко увеличить до четырех. Здесь то же самое - вы можете использовать до шестнадцати рабочих столов и быстро переключаться между ними комбинацией клавиш Ctrl+стрелки. На данный момент я этой функцией не пользуюсь, поскольку недавно приступил к освоению данной операционной системы, но сценарии использования придумать несложно. Например: первый рабочий стол использовать для домашних дел, размещать на нем программы и файлы, которыми пользуешься в нерабочее время. Второй экран для работы. Третий для программ-хобби: Garage Band, Logic или что-то еще. Одним словом, точно так же, как мы привыкли сортировать музыку по папкам, здесь можно рассортировать свои программы и дела. Принцип работы активных углов стоит рассказать подробнее, поскольку из названия мало что понятно. Когда вы подносите курсор к любому из углов экрана, компьютер совершает некое действие. Давайте перечислим их:
Со всеми пунктами более-менее понятно из описания, кроме последнего. Стол виджетов, или Dashboard, представляет собой дополнительный рабочий стол, но только для виджетов (самурай с мечом подобен самураю без меча, но только с мечом). Здесь вы можете разместить калькулятор, прогноз погоды, переводчик, календарь, часы, ленту новостей, курсы валют и еще кучу всего, что используется в повседневной жизни. Пожалуй, это самый интересный пункт во всем списке, поскольку он иногда действительно спасает и во многих случаях удобен. Пункты под номером пять и шесть можно осуществить посредством жестов, поэтому ими я и пользуюсь. Остальное удобным для себя не нахожу. 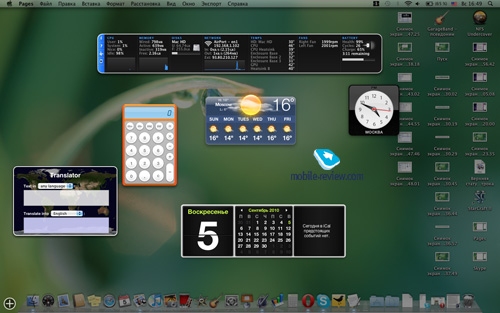 КлавиатураНе секрет, что клавиатура на компьютерах Apple довольно сильно отличается от таковой на PC. Давайте взглянем на нее и сравним. Кардинальных отличий нет - клавиши F1 - F12 присутствуют, ниже - ряд цифр со спецсимволами, после них - буквенные клавиши. Основным отличием в данном случае будет клавиша Command - она же cmd. Эта кнопка используется по аналогии с клавишей Windows и Ctrl на PC. Вместо привычных команд для копирования и вставки Ctrl+C, Ctrl+V используйте Cmd+C и Cmd+V. Для выделения содержимого окна Cmd+A, а для сохранения Cmd+S. Эта кнопка является ключевой при возможных комбинациях клавиш. Не так страшен черт, как его малюют, впрочем, страшное еще впереди. На клавиатуре отсутствует клавиша Delete, поэтому удалять файл или папку придется посредством корзины, либо использовать комбинацию клавиш Cmd+Backspace. Для удаления последующего символа в текстовом редакторе используйте комбинацию fn+Backspace. Но самая большая беда в том, что точка с запятой на стандартной раскладке находятся на клавишах 7 и 6 соответственно. То есть, не у правого «Шифта», как мы привыкли на Windows. Это очень огорчает, но горе поправимо - нажмите на флаг в верхней строке и выберите «Открыть настройки и текст», затем снимите флажок с пункта раскладки «Русская», прокрутите ниже и выберите «Русская - ПК». Теперь точка и запятая будут там, где надо. Но придется привыкать к тому, что оказавшееся на клавише «6» двоеточие и знак вопроса на «семерке» не имеют обозначения. В целом, на этой раскладке многие обозначения на клавишах становятся неверными. Я составил небольшую таблицу соответствия комбинаций клавиш PC и Mac, а также символов, не обозначенных на клавиатуре при раскладке «Русская - ПК» - пользуйтесь.
Кстати, очень порадовали комбинации клавиш Cmd+Q и Cmd+H - закрывают и сворачивают приложение соответственно, причем делается это не с черепашьей скоростью, как на Windows. Все летает: игрушка NFS Underground принудительно закрывается менее чем за секунду. Вспоминаю, как долго «винда» приходит в чувство после закрытия какой-либо ресурсоемкой программы. Впечатления от клавиатуры и раскладки негативными назвать не могу. Просто непривычно, другие комбинации клавиш, к которым придется привыкнуть, как и в случае с Windows. Единственное, что хочу отметить - переключение раскладки в MacOS Cmd+Space действительно удобнее, чем Ctrl/Alt+Shift, и вот почему. Переключать раскладку на Windows приходится либо мизинцем и безымянным пальцем, что неудобно, поскольку мизинец редко используется по сравнению с другими пальцами, а следовательно, человек «орудует» им не так ловко, либо любой другой комбинацией клавиш, но тогда приходится отводить кисть от буквенной клавиатуры. На клавиатуре Mac переключение раскладки находится практически под пальцами, и это удобнее. Что касается эргономики самой клавиатуры, то тут все хорошо. Ход клавиш достаточный, сами клавиши крупные, и ничто не мешает набирать текст максимально быстро. К относительно небольшому «Enter» привыкаешь за несколько дней. Привыкаешь и к новой раскладке, и к новым сочетаниям клавиш. Тут уже больше не удобство, а сила привычки. Поэтому будем считать, что по клавиатурам между PC и Mac паритет. ПослесловиеПо типу управления все устройства можно разделить на три категории: автоматические, полуавтоматические и устройства с ручным управлением. Первый тип имеет только один управляющий элемент - включил и работает. Второй - несколько элементов управления, с помощью которых осуществляется настройка системы. Третий имеет множество элементов управления, с помощью которых вы можете контролировать, работу устройства на всех этапах. Для обывателя значительно проще и продуктивнее использовать первые два типа устройств, что мы можем видеть хотя бы на примере бытовой техники. То же самое касается и OS X. Гораздо проще работать с устройством, у которого в меню 9 элементов, интуитивно понятных пользователю, чем, с устройством, у которого 20 элементов, написанных на разных языках. Простая логика и ничего более. Для первого материала, я думаю, хватит. Мы рассмотрели рабочий стол MacOS X, его элементы, функции, возможности. Поговорили немного об окнах и клавиатуре устройства. Этого вполне хватит, чтобы сориентироваться в новом пользовательском интерфейсе и выполнить ряд несложных задач. Также сделали определенные выводы по удобству или неудобству различных элементов управления. Если вы пробовали Mac и остались недовольны интерфейсом - давайте обсудим это на форуме. После нескольких дней использования MacBook прихожу к выводу, что рабочий стол и элементы интерфейса во многом лучше продуманы и более удобны, чем аналог на Windows. Работается легче, проще и поэтому веселее, что ли. По-другому! Вот так будет правильнее, но в этом отношении MacOS X мне нравится больше. Иконников Алексей (ikonnikovalexey@gmail.com) Есть, что добавить?! Пишите... eldar@mobile-review.com |
Новости: 13.05.2021 MediaTek представила предфлагманский чипсет Dimensity 900 5G 13.05.2021 Cайты, имеющие 500 тысяч пользователей из России, должны будут открыть местные филиалы 13.05.2021 Amazon представила обновления своих умных дисплеев Echo Show 8 и Echo Show 5 13.05.2021 МТС ввел удобный тариф без абонентской платы - «МТС Нон-стоп» 13.05.2021 Zenfone 8 Flip – вариант Galaxy A80 от ASUS 13.05.2021 Поставки мониторов в этом году достигнут 150 млн 13.05.2021 Состоялся анонс модной версии «умных» часов Samsung Galaxy Watch3 TOUS 13.05.2021 Tele2 выходит на Яндекс.Маркет 13.05.2021 OPPO представила чехол для смартфона, позволяющий управлять устройствами умного дома 13.05.2021 TWS-наушники с активным шумоподавлением Xiaomi FlipBuds Pro 13.05.2021 В России до конца следующего года появится госстандарт для искусственного интеллекта 13.05.2021 ASUS Zenfone 8 – компактный флагман на Snapdragon 888 12.05.2021 Компания Genesis представила внешность своего первого универсала G70 Shooting Brake 12.05.2021 В России разработан высокоточный гироскоп для беспилотников 12.05.2021 В Россию привезли новую версию смарт-часов HUAWEI WATCH FIT, Elegant Edition 12.05.2021 Раскрыты ключевые особенности смартфона POCO M3 Pro 5G 12.05.2021 Honor 50: стали известны дизайн и другие подробности о смартфоне 12.05.2021 Чипсет Exynos 2200 от Samsung будет устанавливаться и в смартфоны, и в ноутбуки 12.05.2021 МТС начала подключать многоквартирные дома к интернету вещей 12.05.2021 iPhone 13 будет толще и получит более крупные камеры по сравнению с iPhone 12 12.05.2021 Xiaomi договорилась с властями США об исключении из чёрного списка 12.05.2021 Xiaomi выпустила обновлённую версию умного пульта Agara Cube T1 Pro 12.05.2021 Игровые ноутбуки с NVIDIA GeForce RTX 3050 Ti уже в России! 12.05.2021 Индийский завод Foxconn сократил производство в два раза 12.05.2021 Lenovo отказалась от очного участия в предстоящем в июне Mobile World Congress Подписка |